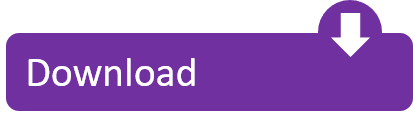- Browsers designed for speed, efficiency and protection. See why people are using Opera. Download Opera for Windows PC, Mac and Linux.
- Download Windows 7 Disc Images (ISO Files) If you need to install or reinstall Windows 7 you can use this page to download a disc image (ISO file) to create your own installation media using either a USB flash drive or a DVD.
This download is licensed as freeware for the Windows (32-bit and 64-bit) operating system on a laptop or desktop PC from network software without restrictions. Win7 MAC Address Changer 2.0 is available to all software users as a free download for Windows 10 PCs but also without a hitch on Windows 7 and Windows 8.
When you install Microsoft Windows on your Mac, Boot Camp Assistant automatically opens the Boot Camp installer, which installs the latest Windows support software (drivers). If that doesn't happen, or you experience any of the following issues while using Windows on your Mac, follow the steps in this article.
.jpg)
- Your Apple mouse, trackpad, or keyboard isn't working in Windows.
Force Touch isn't designed to work in Windows. - You don't hear audio from the built-in speakers of your Mac in Windows.
- The built-in microphone or camera of your Mac isn't recognized in Windows.
- One or more screen resolutions are unavailable for your display in Windows.
- You can't adjust the brightness of your built-in display in Windows.
- You have issues with Bluetooth or Wi-Fi in Windows.
- You get an alert that Apple Software Update has stopped working.
- You get a message that your PC has a driver or service that isn't ready for this version of Windows.
- Your Mac starts up to a black or blue screen after you install Windows.
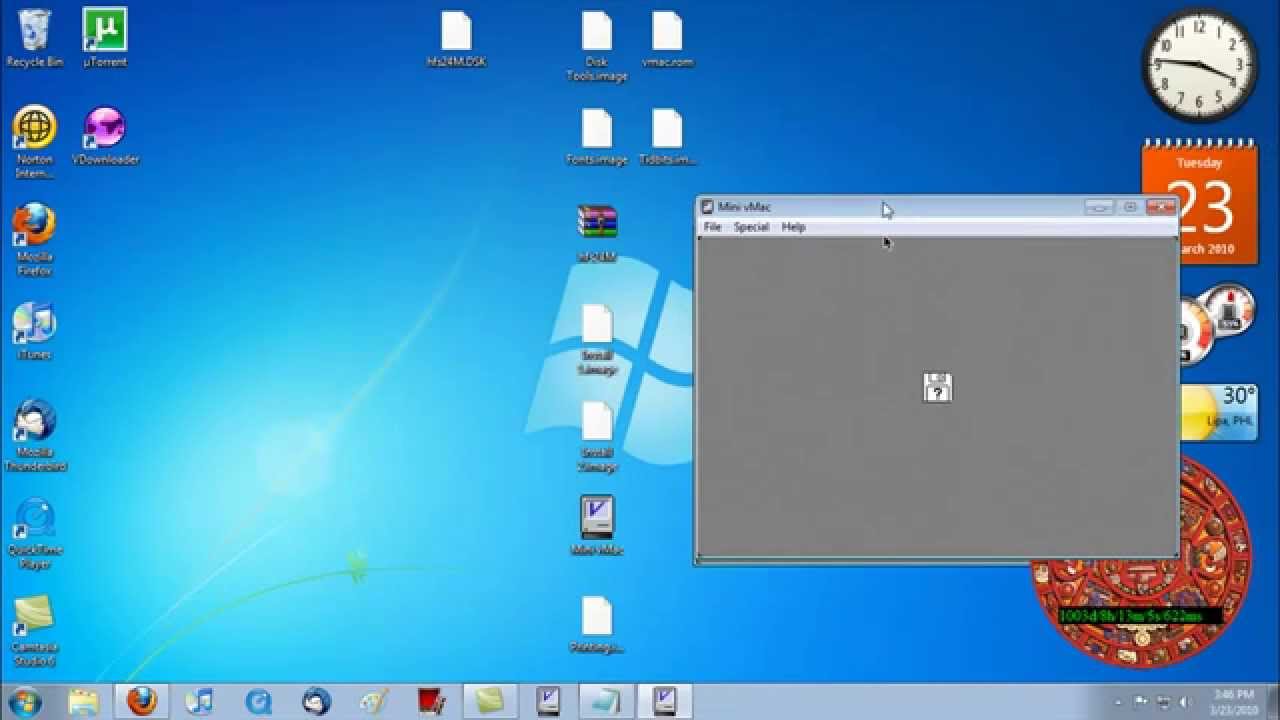
If your Mac has an AMD video card and is having graphics issues in Windows, you might need to update your AMD graphics drivers instead.
Install the latest macOS updates
Before proceeding, install the latest macOS updates, which can include updates to Boot Camp.
Format a USB flash drive
Microsoft excel for mac. To install the latest Windows support software, you need a 16GB or larger USB flash drive formatted as MS-DOS (FAT).
- Start your Mac from macOS.
- Plug the USB flash drive into your Mac.
- Open Disk Utility, which is in the Utilities folder of your Applications folder.
- Choose View > Show All Devices from the menu bar.
- From the sidebar in Disk Utility, select your USB flash drive. (Select the drive name, not the volume name beneath it.)
- Click the Erase button or tab.
- Choose MS-DOS (FAT) as the format and Master Boot Record as the scheme.
- Click Erase to format the drive. When done, quit Disk Utility.
Download the Windows support software
After preparing your USB flash drive, complete these steps:
- Make sure that your Mac is connected to the Internet.
- Open Boot Camp Assistant, which is in the Utilities folder of your Applications folder.
- From the menu bar at the top of your screen, choose Action > Download Windows Support Software, then choose your USB flash drive as the save destination. When the download completes, quit Boot Camp Assistant.
Learn what to do if you can't download or save the Windows support software.
Install the Windows support software
After downloading the Windows support software to your flash drive, follow these steps to install the software. (If you're attempting to resolve issues with a Bluetooth mouse or keyboard, it might be easier to use a USB mouse or keyboard until these steps are complete.)
- Make sure that the USB flash drive is plugged into your Mac.
- Start up your Mac in Windows.
- From File Explorer, open the USB flash drive, then open Setup or setup.exe, which is in the WindowsSupport folder or BootCamp folder. When you're asked to allow Boot Camp to make changes to your device, click Yes.
- Click Repair to begin installation. If you get an alert that the software hasn't passed Windows Logo testing, click Continue Anyway.
- After installation completes, click Finish, then click Yes when you're asked to restart your Mac.
Learn more
If you can't download or save the Windows support software:
- If the assistant says that the Windows support software could not be saved to the selected drive, or that the USB flash drive can't be used, make sure that your USB flash drive has a storage capacity of at least 16GB and is formatted correctly.
- If the assistant doesn't see your USB flash drive, click Go Back and make sure that the drive is connected directly to the USB port on your Mac—not to a display, hub, or keyboard. Disconnect and reconnect the drive, then click Continue.
- If the assistant says that it can't download the software because of a network problem, make sure that your Mac is connected to the Internet.
- Make sure that your Mac meets the system requirements to install Windows using Boot Camp.
If a Mac feature still doesn't work after updating the Windows support software, search for your symptom on the Apple support website or Microsoft support website. Some features of your Mac aren't designed to work in Windows.
Download gCMOB for PC – Hello fellow readers. Are you looking for ways to surveillance your house or your workplace for some threats or to get some evidence? You can try installing a CCTV camera and then watch the live feed using apps like V380s, gCMOB on Desktop PC/Laptop running on either Windows 10/8/7 or Mac. 🙂
There are many companies that install CCTV cameras. One of the best surveillance and security companies to install CCTV camera is CP Plus. The app compatible with CP Plus cameras is gCMOB. Today in this guide we are going to share How to Download gCMOB for PC running on Windows or Mac.
So without further ado, lets start.
Contents
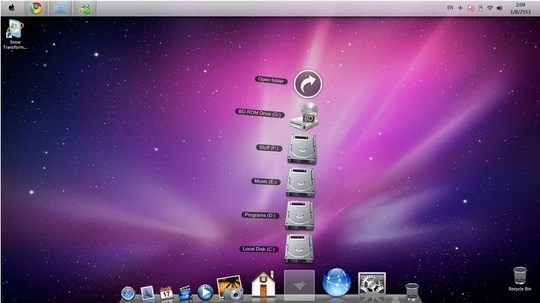
- 3 How to Download gCMOB for PC (Windows 10/8/7 & Mac)
gCMOB for PC (Windows & Mac)
gCMOB is one of the best software for surveillance and security. gCMOB app allows the users to view the live feed of the camera directly on Desktop PC/Laptop.
With gCMOB for Windows or Mac Desktop, you can not only monitor the live feed but also control live streaming from CP PLUS DVRs, NVRs, IP Cameras.
If you are using cameras of CP Plus, this is the official software you should use. The best thing about gCMOB app for PC is that the configuration is very easy, unlike other software. 🙂 You just have to download gCMOB on PC and open the setup wizard for easy configuration.
Also Read – Download Aloha Browser for PC (Windows & Mac)
gCMOB for PC App Main Features
There are many camera surveillance apps available online. So why use gCMOB on our laptop devices? The answer is very simple! It's gCMOB's unique and advanced features that make it stand out among so many apps. So lets have a look at its features.
- Easy to understand User interface.
- You can split the camera into 16 screens.
- You can view the live feed.
- Easily add device using QR.
- Support real-time playback when live preview.
- Support 4 channel Playback.
- Slide a screen to view the next camera.
- You can Zoom In to live videos.
- Support PTZ controls
- Remote Configuration of Device
- This helps to do 2 way chat.
- Create, Edit and View your Favorite cameras.
- Basic health monitoring like HDD status etc
- Has cloud storage support.
How to Download gCMOB for PC (Windows 10/8/7 & Mac)
Now that we are done with the features and introduction of gCMOB on PC. Lets now have a look on How to Download gCMOB for PC (Windows 10/8/7 & Mac) and configure it for use.
We know that gCMOB app has only been released for Android & iOS not for Windows & Mac PC. So how to use it? Using an Android Emulator in PC/Laptop can do the task.
We will use BlueStacks and Nox Emulator to download gCMOB App on PC. Lets have a look at the step by step guide.
Download gCMOB for PC (Windows & Mac) using Bluestacks Emulator
Step 1. Download BlueStacks Android Emulator from the official site or by clicking here. Make sure you select the right OS (Windows or Mac)
Step 2. Run the setup and install BlueStacks in your PC. Now Run it as Administrator. Sign in with your Email to access Google Play Store.
Step 3. Open Play Store and Search 'gCMOB for Windows' and click on the first result. You can directly download the gCMOB APK file from the button below.
Step 4. Once the app is installed, connect the cameras using the instruction in the app.
Download gCMOB for PC (Windows & Mac) using Nox Emulator
Now we'll see How to Download gCMOB in Windows or Mac Laptop PC using Nox Emulator because BlueStacks appears to eat too much RAM and hence system works slow.
So let's have a look at the steps real quick.
- Your Apple mouse, trackpad, or keyboard isn't working in Windows.
Force Touch isn't designed to work in Windows. - You don't hear audio from the built-in speakers of your Mac in Windows.
- The built-in microphone or camera of your Mac isn't recognized in Windows.
- One or more screen resolutions are unavailable for your display in Windows.
- You can't adjust the brightness of your built-in display in Windows.
- You have issues with Bluetooth or Wi-Fi in Windows.
- You get an alert that Apple Software Update has stopped working.
- You get a message that your PC has a driver or service that isn't ready for this version of Windows.
- Your Mac starts up to a black or blue screen after you install Windows.
If your Mac has an AMD video card and is having graphics issues in Windows, you might need to update your AMD graphics drivers instead.
Install the latest macOS updates
Before proceeding, install the latest macOS updates, which can include updates to Boot Camp.
Format a USB flash drive
Microsoft excel for mac. To install the latest Windows support software, you need a 16GB or larger USB flash drive formatted as MS-DOS (FAT).
- Start your Mac from macOS.
- Plug the USB flash drive into your Mac.
- Open Disk Utility, which is in the Utilities folder of your Applications folder.
- Choose View > Show All Devices from the menu bar.
- From the sidebar in Disk Utility, select your USB flash drive. (Select the drive name, not the volume name beneath it.)
- Click the Erase button or tab.
- Choose MS-DOS (FAT) as the format and Master Boot Record as the scheme.
- Click Erase to format the drive. When done, quit Disk Utility.
Download the Windows support software
After preparing your USB flash drive, complete these steps:
- Make sure that your Mac is connected to the Internet.
- Open Boot Camp Assistant, which is in the Utilities folder of your Applications folder.
- From the menu bar at the top of your screen, choose Action > Download Windows Support Software, then choose your USB flash drive as the save destination. When the download completes, quit Boot Camp Assistant.
Learn what to do if you can't download or save the Windows support software.
Install the Windows support software
After downloading the Windows support software to your flash drive, follow these steps to install the software. (If you're attempting to resolve issues with a Bluetooth mouse or keyboard, it might be easier to use a USB mouse or keyboard until these steps are complete.)
- Make sure that the USB flash drive is plugged into your Mac.
- Start up your Mac in Windows.
- From File Explorer, open the USB flash drive, then open Setup or setup.exe, which is in the WindowsSupport folder or BootCamp folder. When you're asked to allow Boot Camp to make changes to your device, click Yes.
- Click Repair to begin installation. If you get an alert that the software hasn't passed Windows Logo testing, click Continue Anyway.
- After installation completes, click Finish, then click Yes when you're asked to restart your Mac.
Learn more
If you can't download or save the Windows support software:
- If the assistant says that the Windows support software could not be saved to the selected drive, or that the USB flash drive can't be used, make sure that your USB flash drive has a storage capacity of at least 16GB and is formatted correctly.
- If the assistant doesn't see your USB flash drive, click Go Back and make sure that the drive is connected directly to the USB port on your Mac—not to a display, hub, or keyboard. Disconnect and reconnect the drive, then click Continue.
- If the assistant says that it can't download the software because of a network problem, make sure that your Mac is connected to the Internet.
- Make sure that your Mac meets the system requirements to install Windows using Boot Camp.
If a Mac feature still doesn't work after updating the Windows support software, search for your symptom on the Apple support website or Microsoft support website. Some features of your Mac aren't designed to work in Windows.
Download gCMOB for PC – Hello fellow readers. Are you looking for ways to surveillance your house or your workplace for some threats or to get some evidence? You can try installing a CCTV camera and then watch the live feed using apps like V380s, gCMOB on Desktop PC/Laptop running on either Windows 10/8/7 or Mac. 🙂
There are many companies that install CCTV cameras. One of the best surveillance and security companies to install CCTV camera is CP Plus. The app compatible with CP Plus cameras is gCMOB. Today in this guide we are going to share How to Download gCMOB for PC running on Windows or Mac.
So without further ado, lets start.
Contents
- 3 How to Download gCMOB for PC (Windows 10/8/7 & Mac)
gCMOB for PC (Windows & Mac)
gCMOB is one of the best software for surveillance and security. gCMOB app allows the users to view the live feed of the camera directly on Desktop PC/Laptop.
With gCMOB for Windows or Mac Desktop, you can not only monitor the live feed but also control live streaming from CP PLUS DVRs, NVRs, IP Cameras.
If you are using cameras of CP Plus, this is the official software you should use. The best thing about gCMOB app for PC is that the configuration is very easy, unlike other software. 🙂 You just have to download gCMOB on PC and open the setup wizard for easy configuration.
Also Read – Download Aloha Browser for PC (Windows & Mac)
gCMOB for PC App Main Features
There are many camera surveillance apps available online. So why use gCMOB on our laptop devices? The answer is very simple! It's gCMOB's unique and advanced features that make it stand out among so many apps. So lets have a look at its features.
- Easy to understand User interface.
- You can split the camera into 16 screens.
- You can view the live feed.
- Easily add device using QR.
- Support real-time playback when live preview.
- Support 4 channel Playback.
- Slide a screen to view the next camera.
- You can Zoom In to live videos.
- Support PTZ controls
- Remote Configuration of Device
- This helps to do 2 way chat.
- Create, Edit and View your Favorite cameras.
- Basic health monitoring like HDD status etc
- Has cloud storage support.
How to Download gCMOB for PC (Windows 10/8/7 & Mac)
Now that we are done with the features and introduction of gCMOB on PC. Lets now have a look on How to Download gCMOB for PC (Windows 10/8/7 & Mac) and configure it for use.
We know that gCMOB app has only been released for Android & iOS not for Windows & Mac PC. So how to use it? Using an Android Emulator in PC/Laptop can do the task.
We will use BlueStacks and Nox Emulator to download gCMOB App on PC. Lets have a look at the step by step guide.
Download gCMOB for PC (Windows & Mac) using Bluestacks Emulator
Step 1. Download BlueStacks Android Emulator from the official site or by clicking here. Make sure you select the right OS (Windows or Mac)
Step 2. Run the setup and install BlueStacks in your PC. Now Run it as Administrator. Sign in with your Email to access Google Play Store.
Step 3. Open Play Store and Search 'gCMOB for Windows' and click on the first result. You can directly download the gCMOB APK file from the button below.
Step 4. Once the app is installed, connect the cameras using the instruction in the app.
Download gCMOB for PC (Windows & Mac) using Nox Emulator
Now we'll see How to Download gCMOB in Windows or Mac Laptop PC using Nox Emulator because BlueStacks appears to eat too much RAM and hence system works slow.
So let's have a look at the steps real quick.
Steps 1. Download Nox Emulator in your device from the official site based on your OS in order to use gCMOB in PC.
Step 2. Install Nox Emulator and Run as Administrator. Sign in with your Email to access Google Apps.
Download Windows 7 For Mac Os X
Step 3. Open Play Store and Download gCMOB App from there. Now type gCMOB for Windows in search to get the result. Check the publisher first before downloading.
Step 4. Voila! You are done. Just sync the cameras and you can start monitoring CCTV cameras from anywhere.
Also Read – Download OkCredit for PC (Windows & Mac)
gCMOB App for PC Requirements
gCMOB for Windows/Mac PC (FAQs)
Windows 10 Free Download For Mac
1) What is gCMOB APP?
gCMOB is a surveillance app made by CP Plus GmBh for CP Plus Cameras. With gCMOB App, we can monitor the live feeds of our security cameras. It has many extra features over other apps like Zoom in during live feed, 16 split screens etc.
2) Is gCMOB App free to use?
Yeah totally. gCMOB app is totally free to use. You just need to buy a camera and download gCMOB from Play Store and start using it in your smartphone or PC/Desktop.
Mac Os Download For Windows 7
3)How to watch gCMOB on PC?
If you want to watch live feed of your camera on PC, download an android emulator like bluestacks and download gCMOB on it. This way you can watch gCMOB on PC 🙂
Conclusion
So today at TechPhobos, we tried our best to explain how to download gCMOB on PC (Windows 7/8/10 & Mac) using BlueStacks and Nox Emulator in this guide. If you face any issues in installing gCMOB in your PC/Laptop, comment here. We will try our best to resolve the issue 🙂